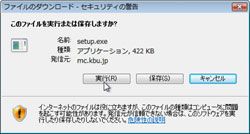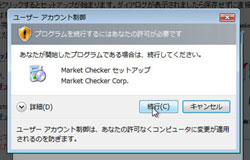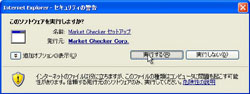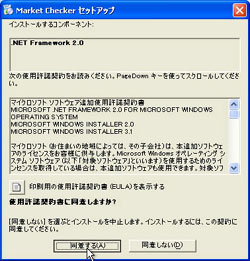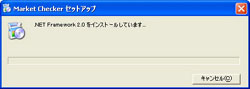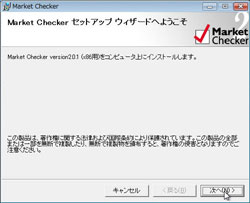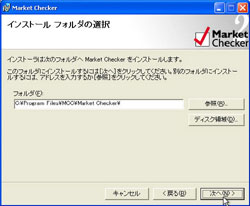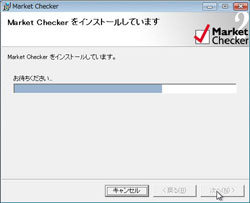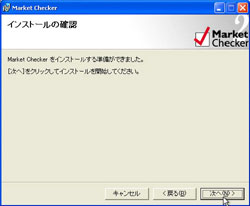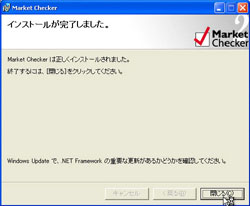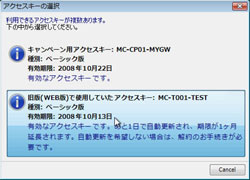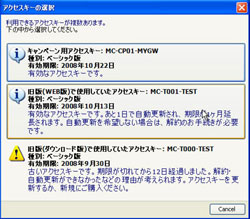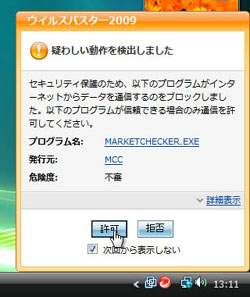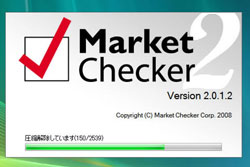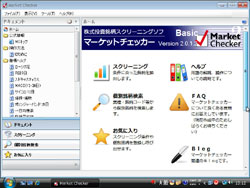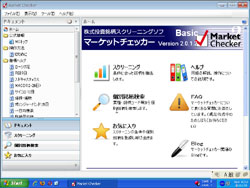インストール(Vista・XP)
Windows Vista・XPにおけるインストールの手順を説明します。その他のOSの場合、左側の対応するOSのインストールメニューを選択してください。ダウンロードの緑のボタンはクリックしましたか?
それではインストールを始めます。
インストールのパターンは状況により可変であるため次のシナリオを想定します。
- Vista
- コンピューターの管理者
- 旧版のWeb版を利用していた
- ウイルスバスターを導入済
- キャンペーン用アクセスキーが添付されている
- XP
- コンピューターの管理者
- Microsoft.NET Framework 2.0がインストールされていない
- 旧版のマーケットチェッカー1とWeb版を利用していた
- キャンペーン用アクセスキーが添付されている
ダウンロードボタンクリック後
実行をクリックします。※Firefoxでは直接実行ができませんのでデスクトップなどに一度保存した上で改めで実行します。
実行許可画面
Microsoft.NET Frameworkのインストール
既にインストール済みのためこのステップはありません。
ようこそ
次へをクリックします。
インストールフォルダの選択
インストールフォルダを選択し、次へをクリックします。インストールフォルダは変更しないことをお勧めします。実行ファイル以外はこの場所には配置されません。ここに使われるのは20MBほどです。ユーザーデータは別の場所に保存されます。
インストールの確認
次へをクリックします。
インストール完了
閉じるをクリックします
アクセスキーの設定
インストールが終わると、選択できるアクセスキーがある場合はアクセスキー選択画面が出ます。ここで選択できるのは「現在使用しているアクセスキー(アップデートの場合)」「キャンペーン用のアクセスキー」「旧版(WEB版)で使用していたアクセスキー」「旧版(ダウンロード版)で使用していたアクセスキー」です。いずれも存在しないかひとつだけの場合はこの画面はスキップされます。Vistaスタイルの選択ダイアログなので項目自体がボタンになっています。該当の項目をクリックしてください。アクセスキーは後で書き換えることができますので間違って選択したとしても修正できます。
セキュリティソフトのブロック解除
ウイルスバスターなどのファイアーウォールソフトが起動している場合はここでブロック画面が出る可能性があります。マーケットチェッカーはサーバーと通信して最新の情報を取得するネットワーク利用のソフトですので必ずここで通信を許可してください。間違って、ここでブロックしてしまっても後で通信できるように設定できると思いますが、その方法は各セキュリティソフトで異なります。当該セキュリティソフトの使用説明書を読み、あなた自身で解決してください。
Vistaのシナリオで登場していますが、XPでもこのようなソフトがインストールされていれば出ます。必ず通信を許可してください。
マーケットチェッカー自動起動
お疲れ様でした。インストールが終わると、マーケットチェッカーが自動的に起動します。
インストールできましたか?うまくいかない場合は私達に連絡してください。インストールが終了したら自動的にマーケットチェッカーが起動しました。初期設定に進みます。
管理者でない制限ユーザーで、インストール開始後に管理者パスワードを入力してここまで進んできた場合は、アクセスキーの設定は無効になっています。ここでマーケットチェッカーを一度閉じて、再度マーケットチェッカーを起動してください。詳しくは管理者権限がない場合(制限ユーザーによるインストールの注意点)を参照してください。