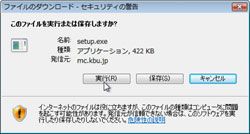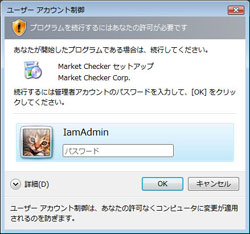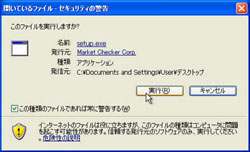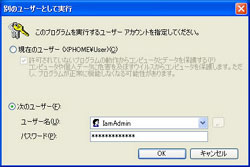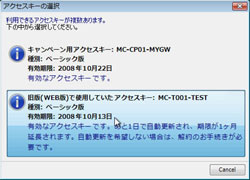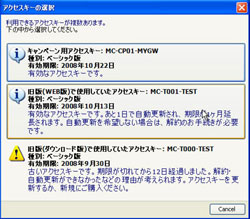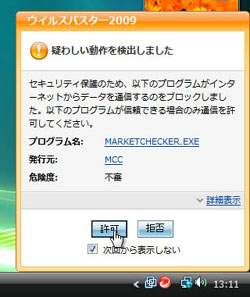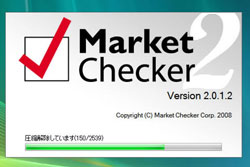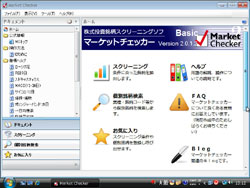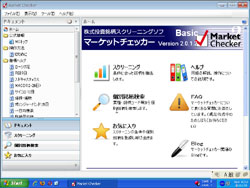管理者権限がない場合
制限ユーザーによるインストールの注意点制限ユーザとしてログオンしている場合でも、インストールを行なうことができます。ダウンロードを始めるときと、インストール終了後の手順が異なりますのでその二点を説明します。それ以外はインストールページの手順で進めてください。
ダウンロードボタンクリック後
Vista以降とXPで方法が違いますので注意してください。
実行許可画面
これ以降、アクセスキーの設定までは同様です。インストールの手順に従ってください。
アクセスキーの設定
インストールが終わると、選択できるアクセスキーがある場合はアクセスキー選択画面が出ます。ここで選択できるのは「現在使用しているアクセスキー(アップデートの場合)」「キャンペーン用のアクセスキー」「旧版(WEB版)で使用していたアクセスキー」「旧版(ダウンロード版)で使用していたアクセスキー」です。いずれも存在しないかひとつだけの場合はこの画面はスキップされます。
管理者のアカウントを借りてここまでインストールを進めてきました。ここでアクセスキーを設定しても無効になります(管理者としてログオンすると有効になります)。なので、あなたのアカウントでプログラムを起動しなおした後に、手で入力することになります。あなたの使うアクセスキーをここでメモ帳などにメモを取り起動しなおしたときに手で入力します。旧版(ダウンロード版)で使っていたアクセスキーはここに表示されますが、旧版(WEB版)で使っていたアクセスキーはここには表示されません。事前に控えていたアクセスキーを後で入力するか、ブラウザに記憶してあるアクセスキーを手で転記してください。
ボタンはどれを選択してもかまいません。キャンセルボタンを押してもよいです。重要なのはメモを取ることです。
セキュリティソフトのブロック解除
ウイルスバスターなどのファイアーウォールソフトが起動している場合はここでブロック画面が出る可能性があります。マーケットチェッカーはサーバーと通信して最新の情報を取得するネットワーク利用のソフトですので必ずここで通信を許可してください。間違って、ここでブロックしてしまっても後で通信できるように設定できると思いますが、その方法は各セキュリティソフトで異なります。当該セキュリティソフトの使用説明書を読み、あなた自身で解決してください。
Vista以降のシナリオで登場していますが、XPでもこのようなソフトがインストールされていれば出ます。必ず通信を許可してください。
マーケットチェッカー自動起動
インストールが終わると、マーケットチェッカーが自動的に起動します。しかし困ったことに管理者アカウントで起動しています。なので、すぐに閉じ、デスクトップに作成されたマーケットチェッカーのアイコンをクリックして起動しなおします。
次の初期設定で、先ほどメモしたアクセスキーを入力します。