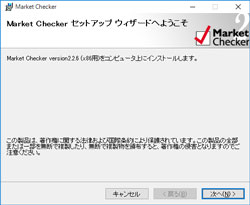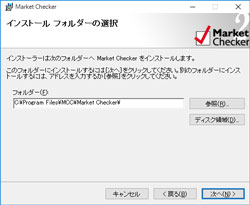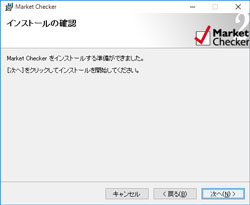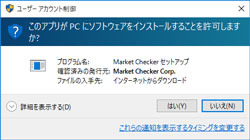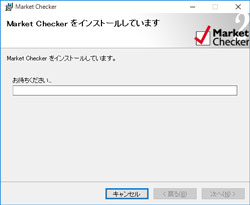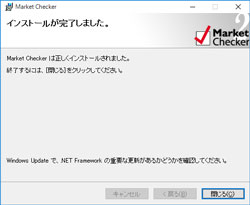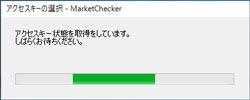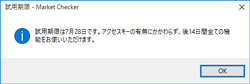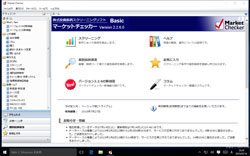インストール(Windows 10)
Windows 10におけるインストールの手順を説明します。その他のOSの場合、左側の対応するOSのインストールメニューを選択してください。ダウンロードの緑のボタンはクリックしましたか?
それではインストールを始めます。
ダウンロードボタンクリック後
実行をクリックします。※Firefoxでは直接実行ができませんのでデスクトップなどに一度保存した上で改めで実行します。
ようこそ
次へをクリックします。
インストールフォルダの選択
インストールフォルダを選択し、次へをクリックします。インストールフォルダは変更しないことをお勧めします。実行ファイル以外はこの場所には配置されません。ここに使われるのは20MBほどです。ユーザーデータは別の場所に保存されます。
インストールの確認
次へをクリックします。
実行許可画面
はいをクリックします。制限ユーザーの場合はここで管理者のアカウントとパスワードを入力します。
インストール中~完了
インストールが完了したら、閉じるをクリックします
試用期間開始またはアクセスキーの設定
インストールが終わりインストール完了画面を閉じると、数秒のうちにマーケットチェッカーのサーバーにアクセスし、試用期間の開始画面が出ます。OKを選択してください。また以前にインストールしたことがある場合やキャンペーン用のインストーラーの場合など選択できるアクセスキーがある場合はアクセスキー選択画面が出ます。その場合はアクセスキーを選択してください。
セキュリティソフトのブロック解除
ウイルスバスターなどのファイアーウォールソフトが起動している場合はここでブロック画面が出る可能性があります。マーケットチェッカーはサーバーと通信して最新の情報を取得するネットワーク利用のソフトですので必ずここで通信を許可してください。間違って、ここでブロックしてしまっても後で通信できるように設定できると思いますが、その方法は各セキュリティソフトで異なります。当該セキュリティソフトの使用説明書を読み、あなた自身で解決してください。
マーケットチェッカー自動起動
お疲れ様でした。インストールが終わると、マーケットチェッカーが自動的に起動します。
インストールできましたか?うまくいかない場合は私達に連絡してください。インストールが終了したら自動的にマーケットチェッカーが起動しました。初期設定に進みます。
管理者でない制限ユーザーで、インストール開始後に管理者パスワードを入力してここまで進んできた場合は、アクセスキーの設定は無効になっています。ここでマーケットチェッカーを一度閉じて、再度マーケットチェッカーを起動してください。詳しくは管理者権限がない場合(制限ユーザーによるインストールの注意点)を参照してください。